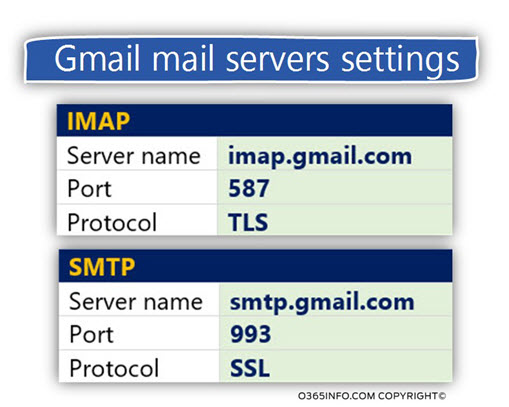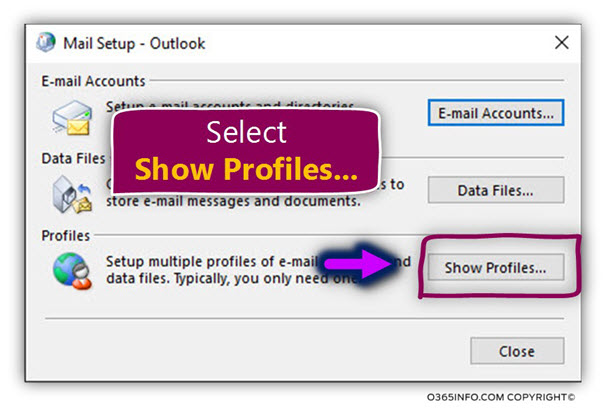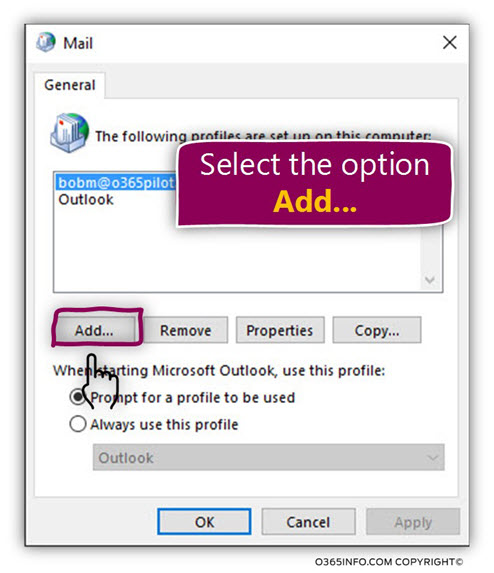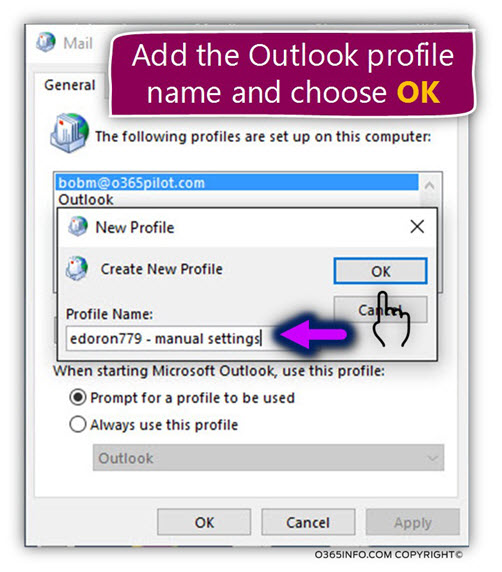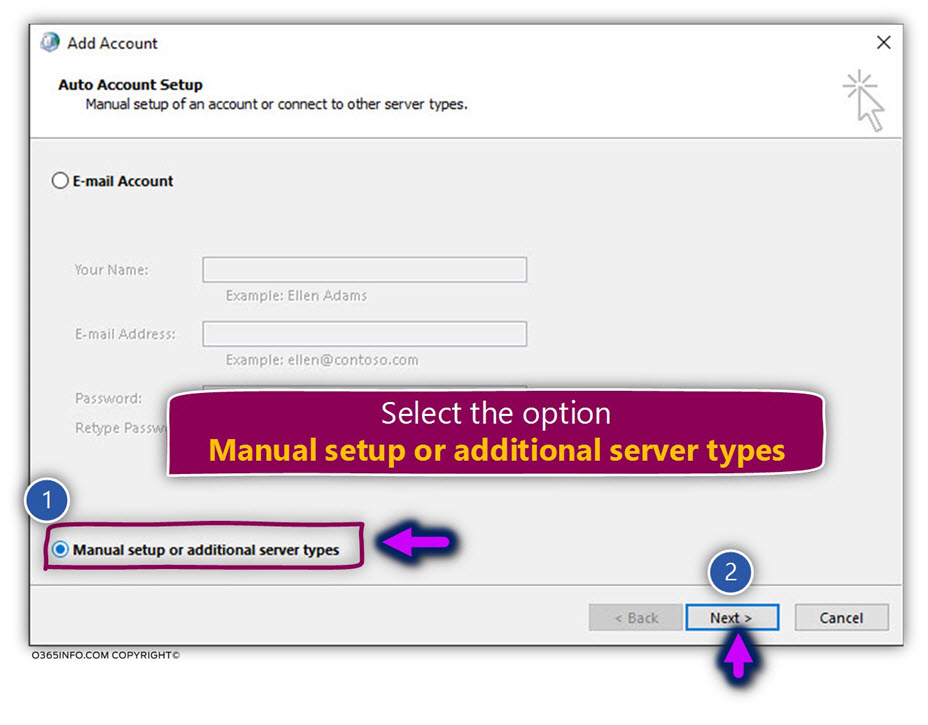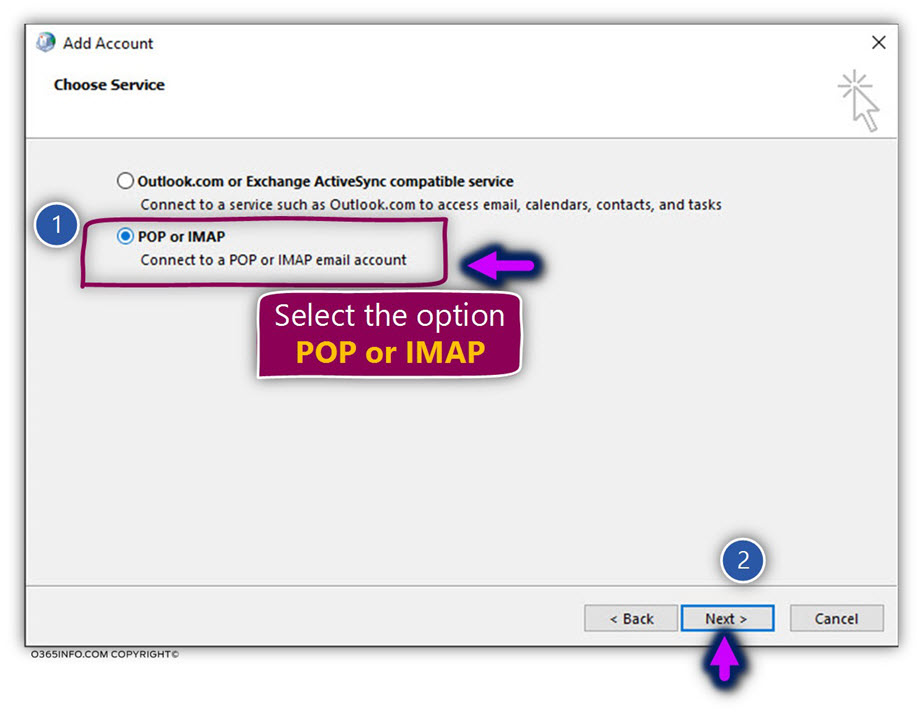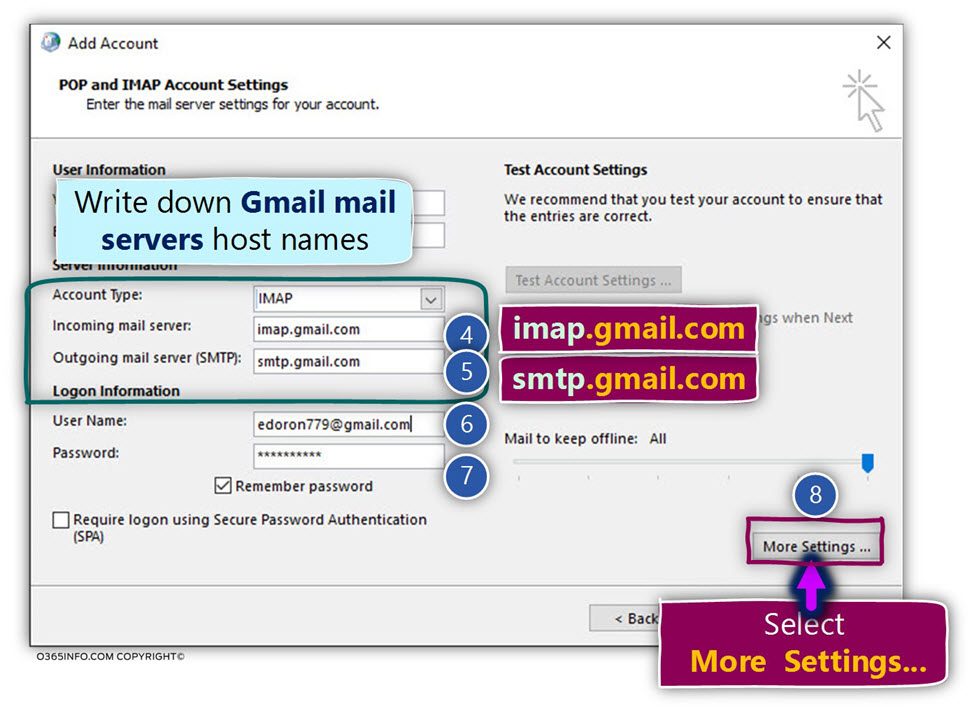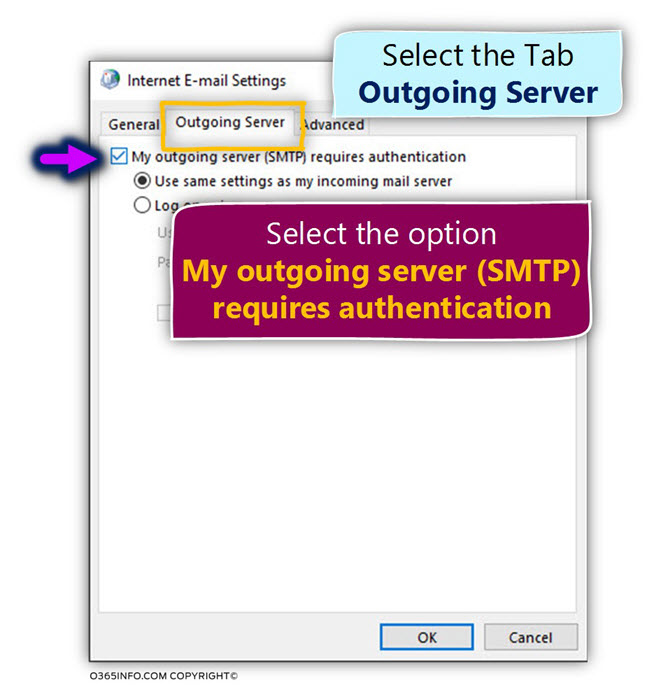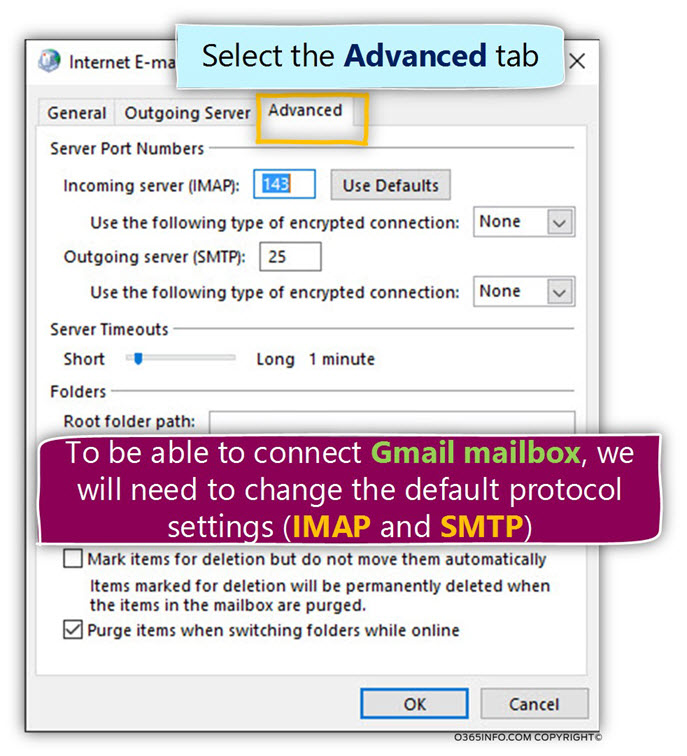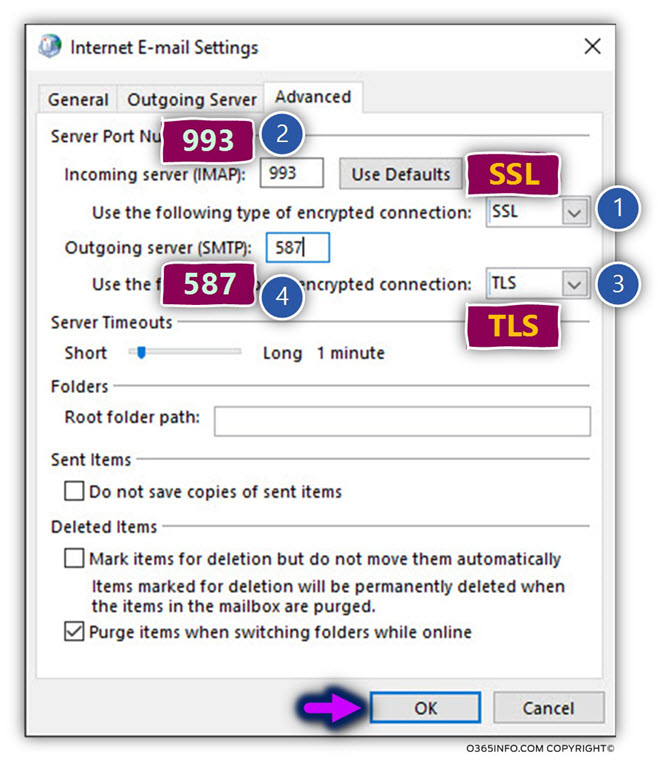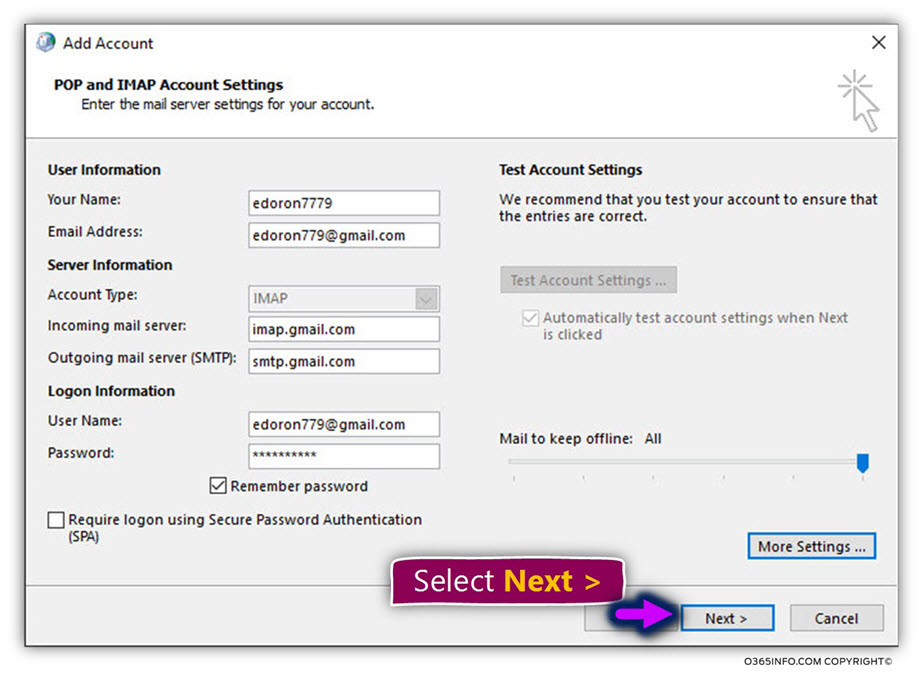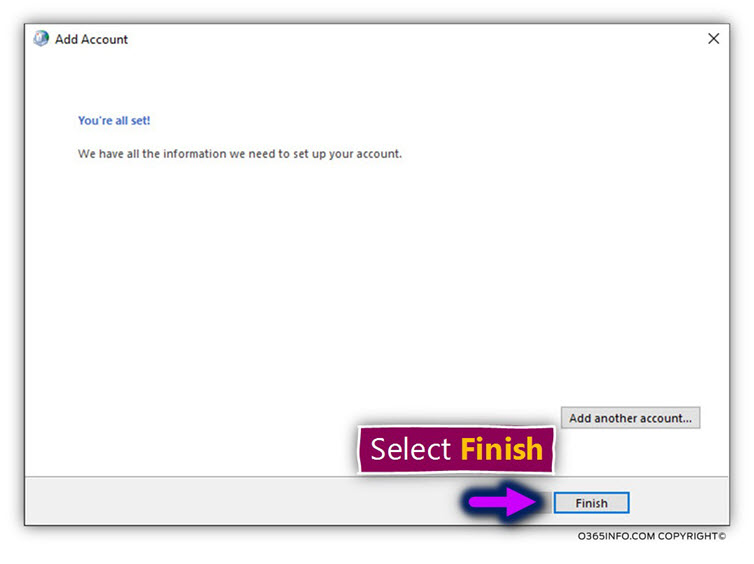In the current article, we will review how to configure Outlook to access a Gmail mailbox manually.
In the former article, we have reviewed that how to set up Outlook to access a Gmail mailbox automatically.
In case that from some reason, the Outlook automatic Gmail mail profile configuration is not working, we can configure the Outlook mail profile manually, using the required configuration settings.
Using Outlook to access your Gmail mailbox article series include the following articles
- Outlook cannot connect to Gmail – Password re-prompt | Part 1#3
- Configure Outlook connect your Gmail mailbox automatically (look mama no hands!) | Part 2#3
- Configure Outlook connect your Gmail mailbox Manually | Part 3#3
The formal Google instructions
In the following article – Set up Gmail with Outlook, Apple Mail, or other mail clients, we can see that required configuration setting for connecting to a Gmail based mailbox.
When looking for the information that appears in the table, we can see that the required protocol for accessing the Gmail SMTP server is SSL.
From my experience, when configuring Outlook mail client using the option of SSL protocol (the SMTP mail server settings), the connection to Gmail mailbox is not completed successfully.
To be able to bypass this obstacle, I have found that if I set the access protocol for TLS, the Outlook mail profile is completed successfully.
In the following diagram, we can see the configuration settings, that we use for configuring Outlook mail client when we need to access Gmail mailbox.
Gmail – the preliminary configuration settings
An important thing that I would like to mention is that before we can configure Outlook to connect our Gmail mailbox, we will need to complete the required configuration setting – Configuring Gmail to support the IMAP protocol, and Turn ON the option of – Allow less secure apps that were reviewed in the first article.
Configure Outlook to connect Gmail mailbox manually
- Access the control panel and select the –Mail (Microsoft Outlook X) (32 bit) icon
- Select the option – Show Profiles…
- Click on the button – Add…
- Write down the mail profile name and click OK
- Select the option – Manual setup or additional server types
- Click the Next > button
- Select the option – POP or IMAP
- In the user information section, write your name and your E-mail address (number 1,2)
- In the server information section, in the Account type, select IMAP (number 3)
Now, we will need to provide the hostname (FQDN) of the Office 365 mail server that we need to connect.
- In the section – Incoming mail server, add the server name – imap.gmail.com (number 4)
- In the section – Outgoing mail server (SMTP), add the server name – smtp.gmail.com (number 5)
- In the section Logon information, write down your credentials – your Gmail E-mail address + password (number 6 + 7)
- Click on the More Settings… option
- Choose the Outgoing Server TAB
- Select the option – My outgoing server (SMTP) requires authentication
- Leave the default settings – Use same settings as my incoming mail server
- Choose the Advanced TAB
In the following tab, we will need to configure the specific settings that are relevant to Gmail mailbox.
IMAP mail protocol settings
- In the section – use the following type of encrypted connection, select – SSL (number 1)
- In the incoming server (IMAP) type the protocol number 993 (number 2)
SMTP mail protocol settings
- In the section – use the following type of encrypted connection, select – TLS (number 3)
- In the outgoing server (SMTP) type the protocol number 587 (number 4)
- On the bottom of the window, click the Next> button
Outlook client will automatically start a communication test to verify is he can access the mail server based on the setting that we have provided.
In the following screenshot, we can see that the communication tests complete successfully.
- On the bottom of the window, click on the Finish button
It is important for us to know your opinion on this article
The post Configure Outlook connect your Gmail mailbox Manually | Part 3#3 appeared first on o365info.com.